前段时间,看到 Hexo 官方文档更新了使用 TravisCI 自动化部署部分。趁着这个机会,我将我的博客重新构建了一遍。这里记下简略过程,供读者参考。通过本篇文章,你将获得:
- 使用 Hexo 构建静态博客
- 简单配置 NexT 主题
- 使用 TravisCI + GitHubPages 完成自动化部署
前置需求
在安装 Hexo 之前,你必须保证你的机器上安装了Node.js及Git。如果你未安装,你需要到如下网址,下载安装。
- Node.js:https://nodejs.org/en/download/
- Git:https://git-scm.com/downloads
然后,你可以在命令行中输入如下命令,完成 Hexo 的安装
1 | npm install -g hexo-cli |
此外,为了部署在 Github 上,你需要有一个 GitHub 账号。如果没有,你可以到GitHub注册一个。
Hexo 最小配置
打开命令行(Windows 上可以使用 Git Bash 或者 PowerShell),输入如下命令:
1 | hexo init blog |
等待片刻,Hexo 会帮我们做初始化网站的工作。
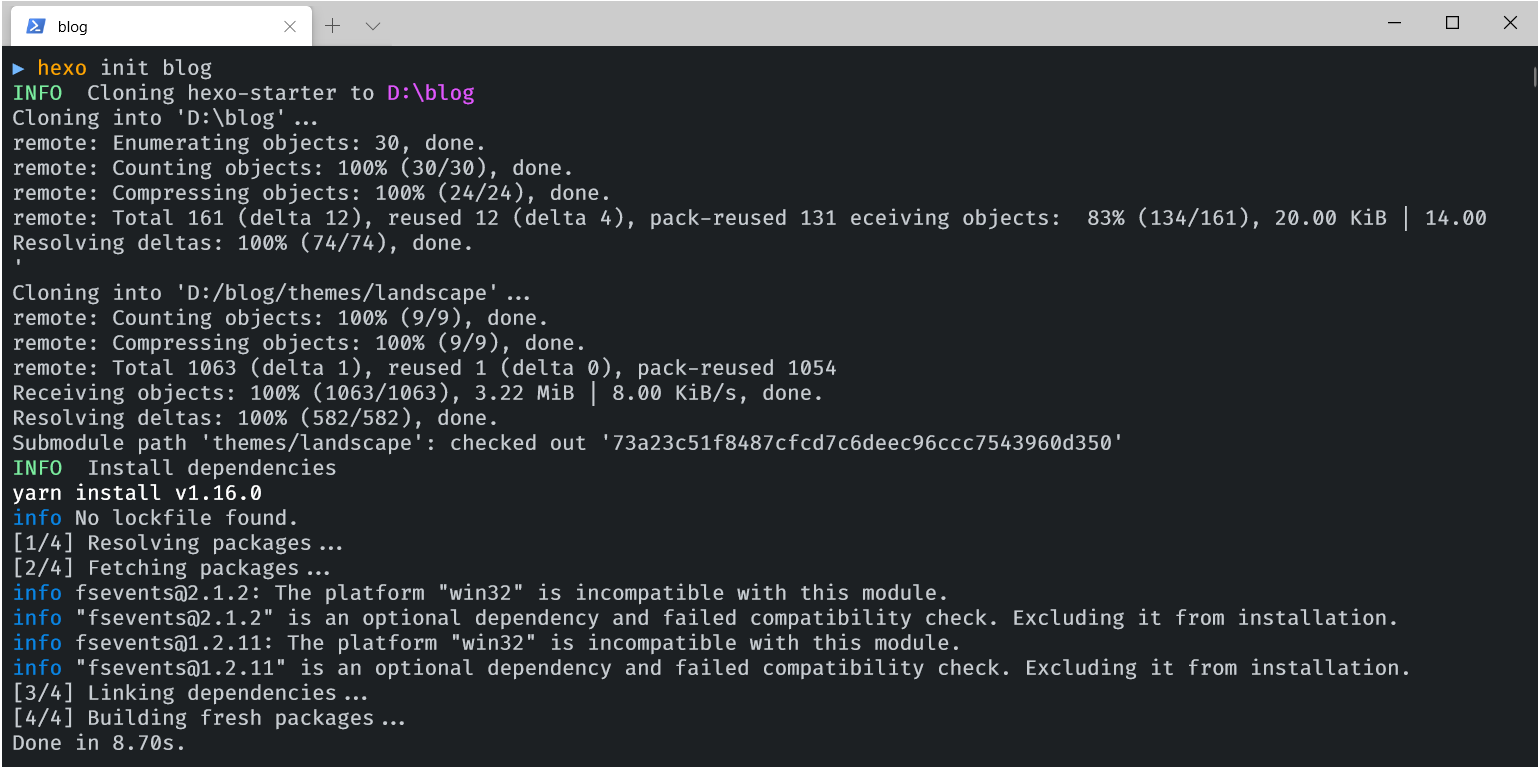
为方便后面部署,我们在 blog 中初始化一个 git
仓库,并配置好 git 相关信息。
1 | # 进入 blog 文件夹 |
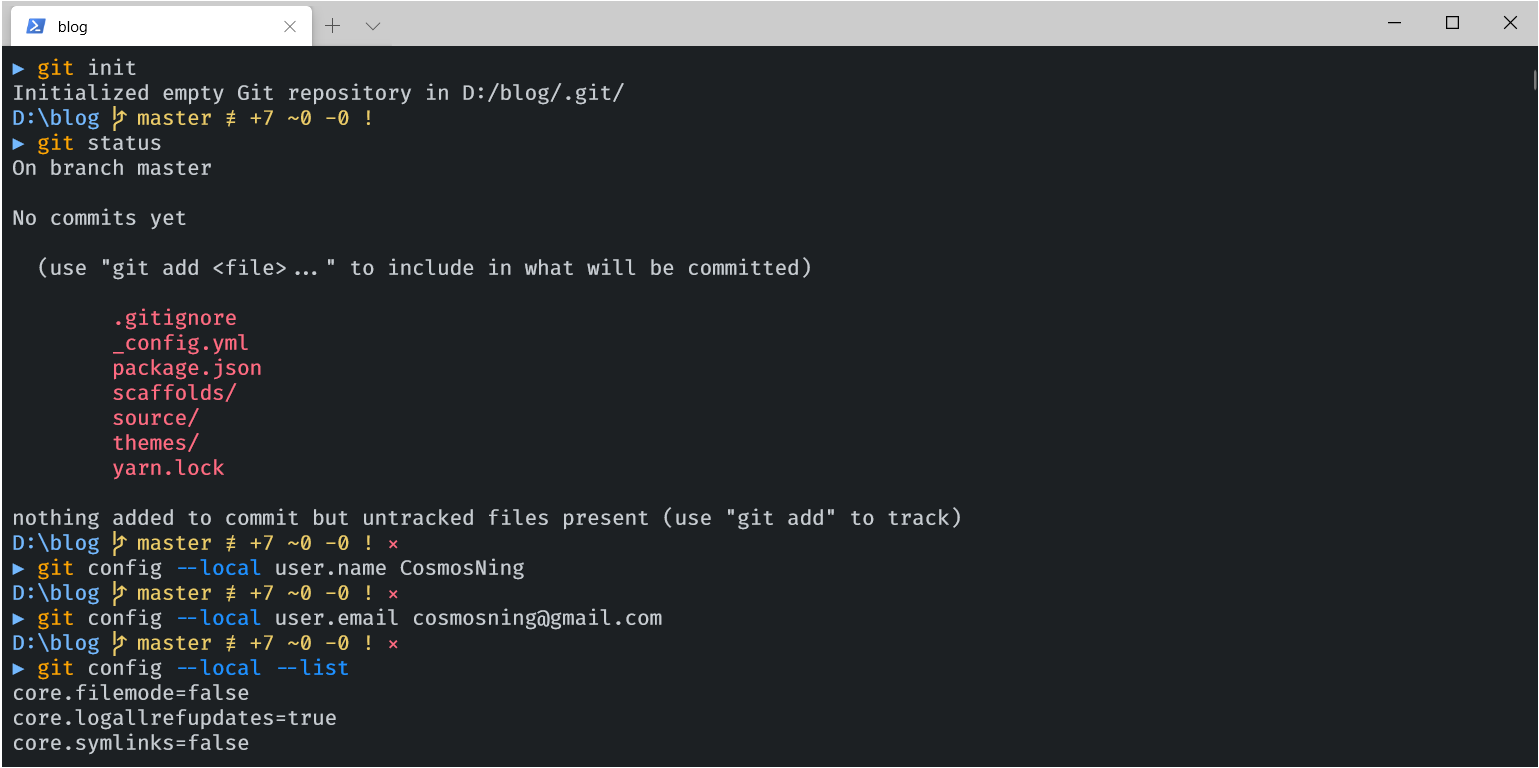
接着,将仓库里的已有改动添加、提交。
1 | git add . |
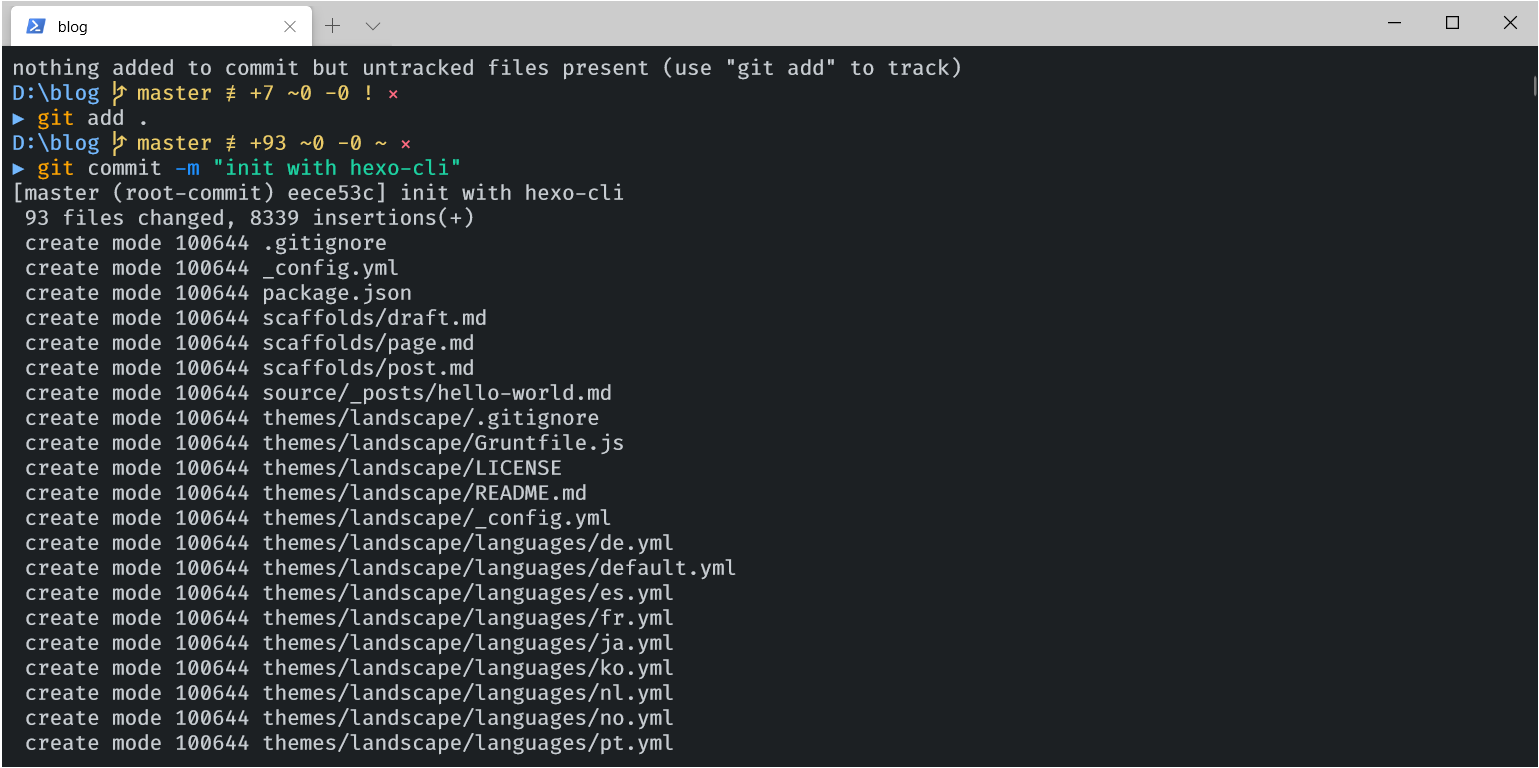
在 blog 根目录,使用任意文本编辑器打开 _config.yml
文件,并在 #Site 部分输入你网站的信息。一个示例如下
1 | # Site |
到现在, Hexo 最小配置已经完成。我们来看看效果如何。继续在命令行下输入如下命令
1 | # 如果使用 PowerShell,则选择输入下一条命令(下同) |
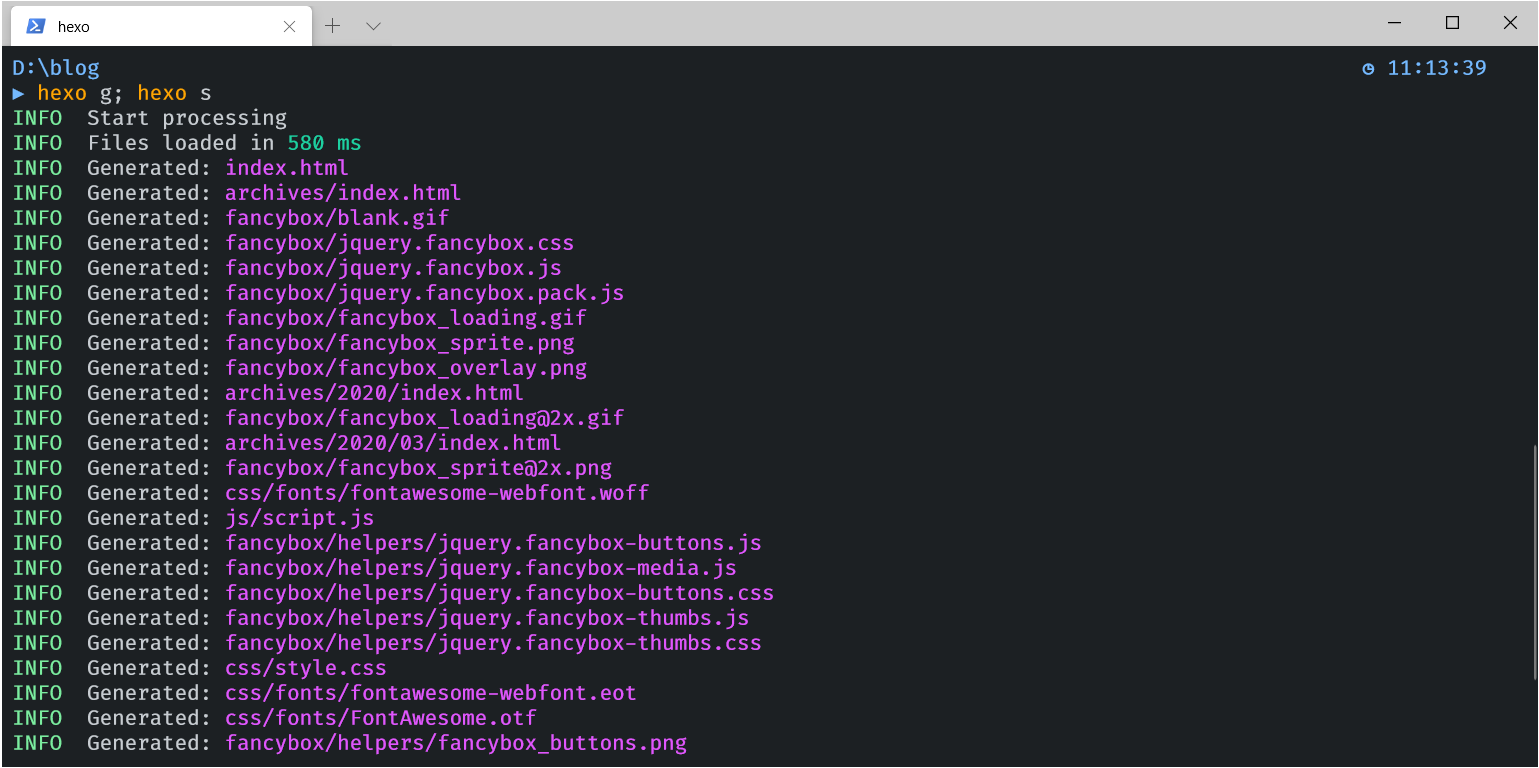
打开浏览器,访问 http://localhost:4000/
你应该能得到类似这个画面
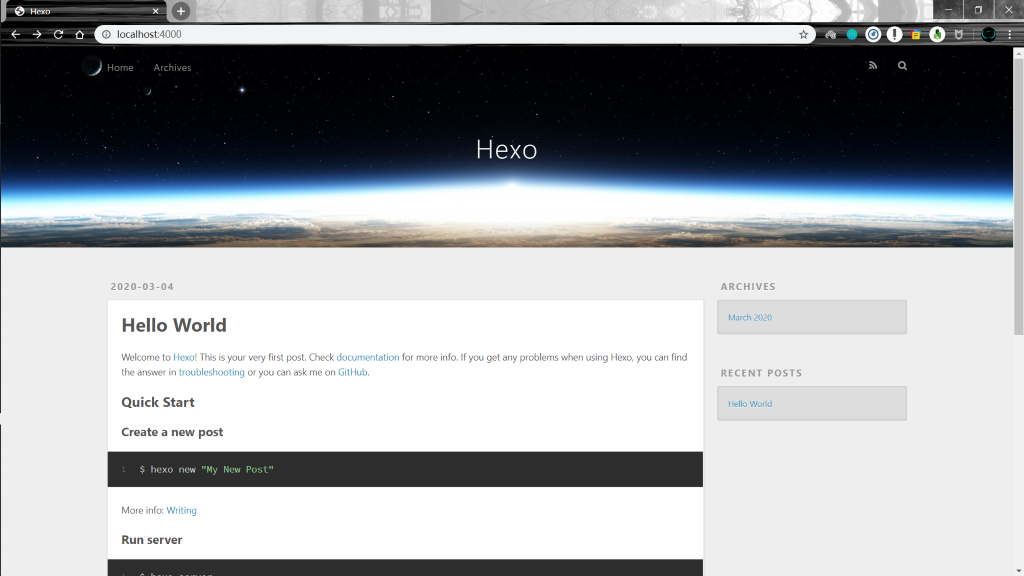
提示-终止预览
你可以在命令行中,按下 Ctrl + C 终止上述预览命令
设置 NexT 主题
默认的主题不太美观,而且功能有限。下面,我将介绍目前 Hexo 中最受欢迎的主题——NexT 的安装与配置。
最小配置
首先,在命令行中输入如下命令,安装 NexT 主题
1 | git clone https://github.com/theme-next/hexo-theme-next themes/next |
使用文本编辑器,打开项目根目录的 _config.yml 文件,将
theme 配置成 next
1 | theme: next |
至此,NexT 最小配置已经完成。我们来看看效果吧
1 | hexo clean; hexo g; hexo s |
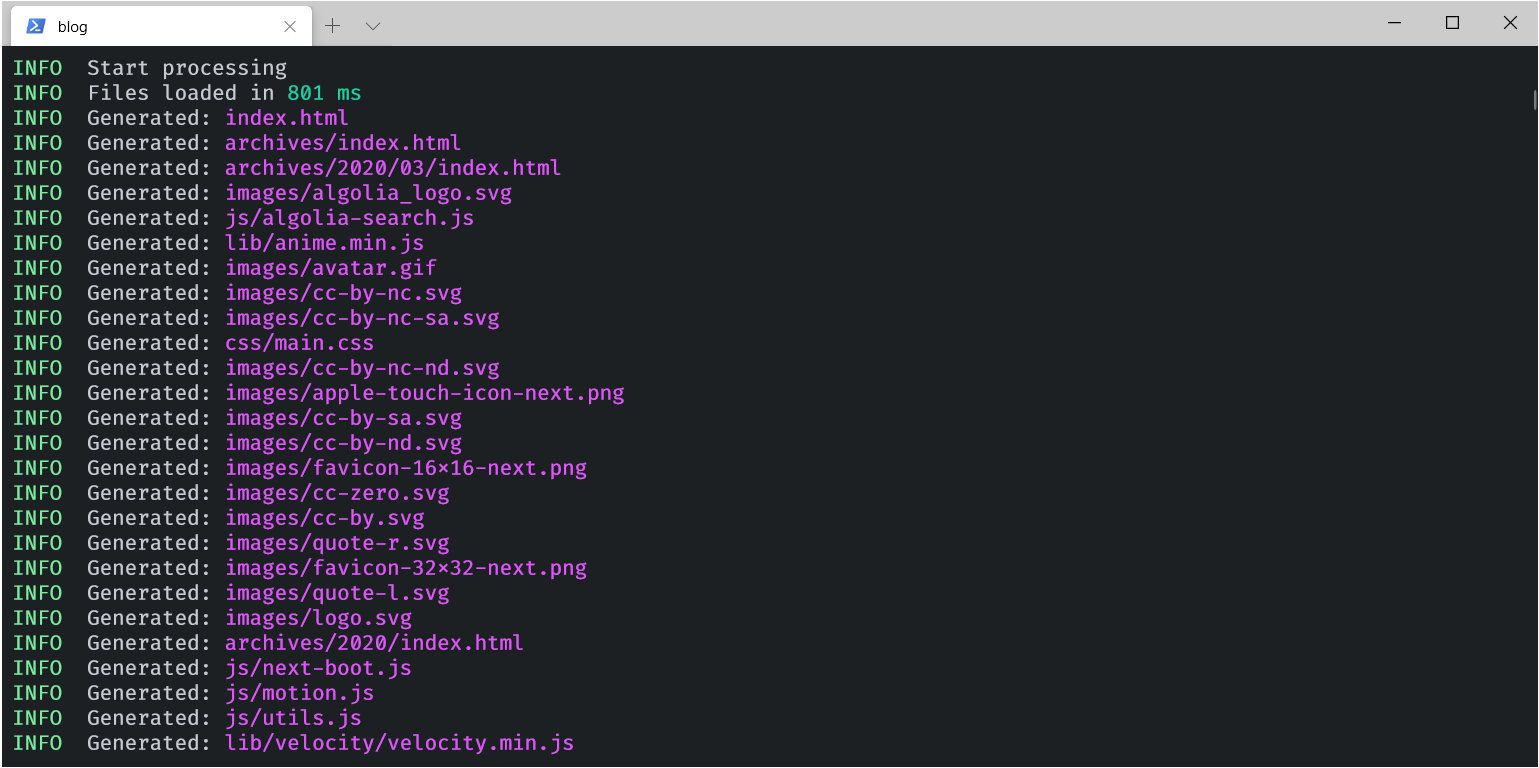
打开浏览器,访问 http://localhost:4000/
你应该能得到类似这个画面
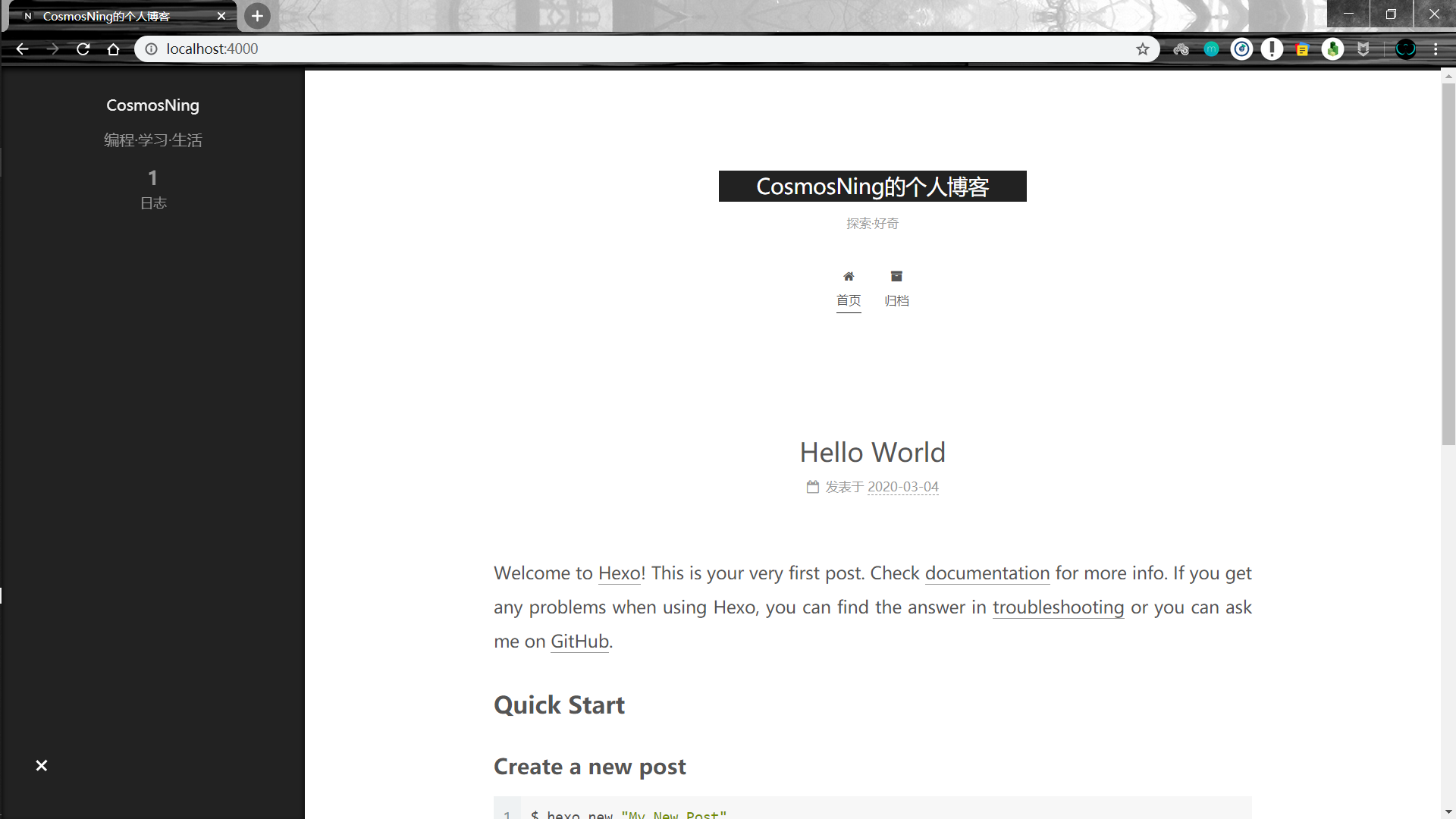
使用 Ctrl + C
终止上述命令。接下来,我们将这一阶段的改动提交到 Git 仓库。
1 | # 将 NexT 主题作为子模块加入仓库 |
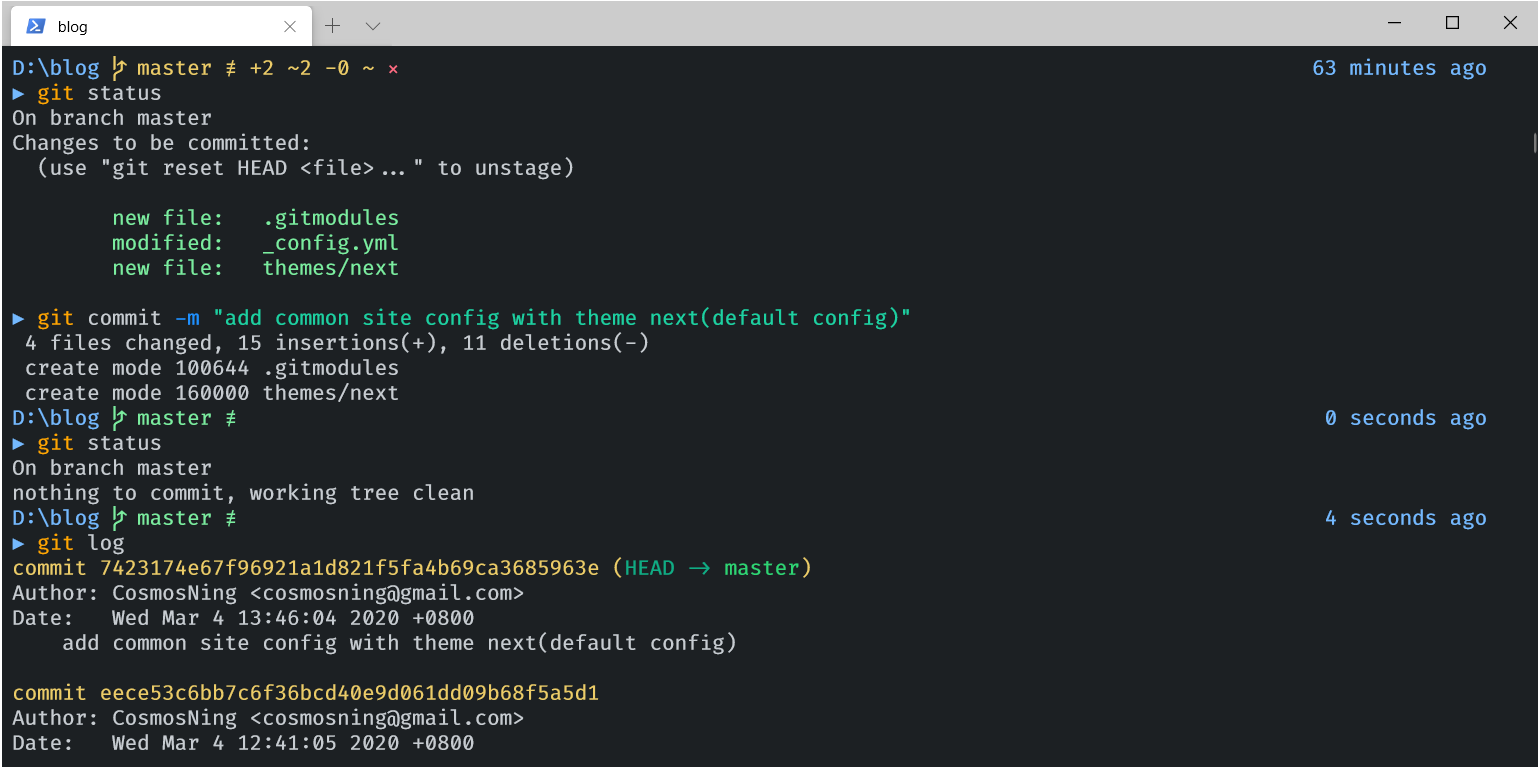
配置功能页面及资源文件
一个完整的博客应该包括 主页
、分类、标签、 归档
等功能页面。而在 Hexo
帮我们初始化时,只是完成了博文页的设置。其他功能页需要手动设置。具体步骤如下
- 创建
关于页
在项目根目录下的 source 文件夹中,创建一个
about 文件夹。在 about 文件夹下,创建
index.md ,并在 index.md 中输入如下文字:
1 | --- |
- 创建
分类页
在项目根目录下的 source 文件夹中,创建一个
categories 文件夹。在 categories
文件夹下,创建 index.md ,并在 index.md
中输入如下文字:
1 | --- |
- 创建
标签云页
在项目根目录下的 source 文件夹中,创建一个
tags 文件夹。在 tags 文件夹下,创建
index.md ,并在 index.md 中输入如下文字:
1 | --- |
至此,你可以在 _config.yml 配置使用这些页面
1 | # 增加主题配置 |
另外,你可以将博客中常用的图片(如 logo
、头像等)内置在博客站点中。你需要在项目根目录下的 source
文件夹中,创建 images
文件夹。然后将图片文件拷贝到这里即可。这样,你在
_config.yml 中可以通过 /images/<图片名>
来引用。
安装插件
Hexo 开放的设计使得开发者可以通过插件的方式增强其能力。为了使得我们的博客功能更加完善,这里我们需要安装一些有用的插件。
hexo-generator-feed 是一个 RSS Feed
生成器,通过它可以为我们的博客生成可用于 RSS
订阅的文件。默认配置下,它会在你的站点根目录生成 atom.xml
。
你可以输入如下命令安装插件
1 | npm install hexo-generator-feed --save |
然后,在 _config.yml 中配置使用
1 | feed: |
hexo-generator-searchdb是一个本地搜索索引生成器,通过它可以为我们的博客生成可用于本地搜索的文件。默认配置下,它会在你的站点根目录生成
search.xml 。你不需要额外书写搜索算法,因为强大的
NexT 主题已经内置了搜索功能。
你可以输入如下命令安装插件:
1 | npm install hexo-generator-searchdb --save |
然后,在 _config.yml 中配置使用:
1 | theme_config: |
hexo-permalink-pinyin是一个中文链接转拼音的工具,使用它有助于搜索引擎的抓取我们的博客页面(当然,如果你部署在
GitHub 上,百度无法抓取,因为 GitHub 禁止百度对此类页面的抓取)。
你可以输入如下命令安装插件:
1 | npm i hexo-permalink-pinyin --save |
然后,在 _config.yml 中配置使用:
1 | permalink_pinyin: |
hexo-symbols-count-time是一个统计文章字数、估计阅读时间的工具,使用它有助于读者提高阅读效率。
你可以输入如下命令安装插件:
1 | npm install hexo-symbols-count-time --save |
然后,在 _config.yml 中配置使用:
1 | theme_config: |
hexo-generator-sitemap是一个生成网站
sitemap 工具,你可以主动将生成的 sitemap.xml
提交给搜索引擎,这样搜索引擎就可以更好的抓取你的博文。
你可以输入如下命令安装插件:
1 | npm install hexo-generator-sitemap --save |
然后,在 _config.yml 中配置使用:
1 | sitemap: |
至此,插件部分已配置完成。
提示-更多配置
更多 NexT 主题的配置,可以查看
themes/next/_config.yml,将你需要改动的配置拷贝到根目录下
_config.yml 中的 theme_config 结点下。(参考)
如果你懒得自定义,可以参考我的主题配置
我们来看看效果如何。
1 | hexo clean; hexo g; hexo s |
打开浏览器,访问 http://localhost:4000/
我得到了以下画面
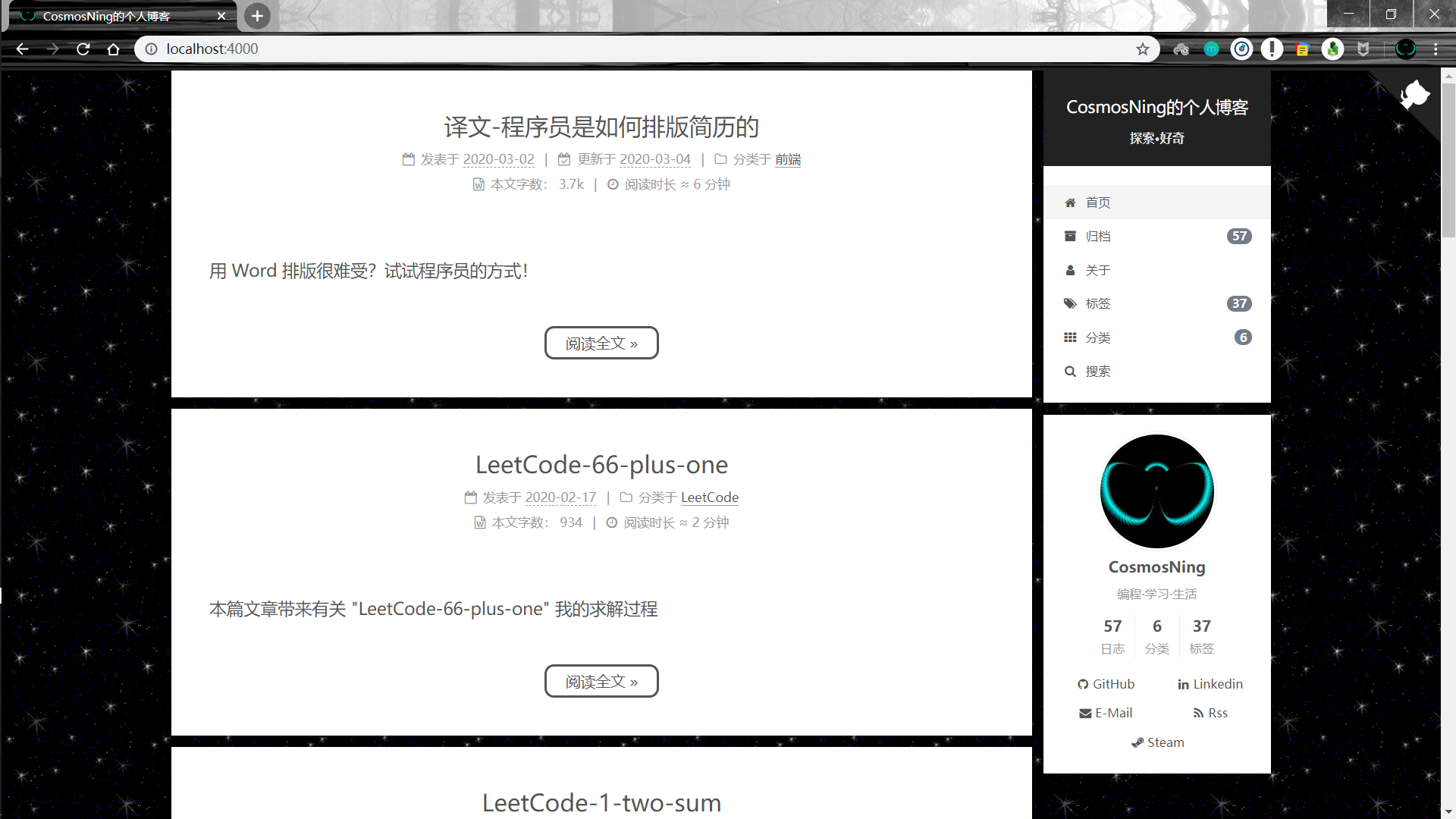
定制主题颜色及简单样式
NexT 主题非常灵活,用户可以高度自定义,包括颜色,布局等。本节将浅显的介绍如何自定义主题的颜色及样式。
推荐你使用 Chrome 浏览器作为调试工具
首先,在根目录的 source 文件夹下创建 _data
文件夹。在 _data 文件夹下,创建 styles.styl
文件。
然后,配置根目录下 _config.yml
,以确保生成器将使用你自定义的样式:
1 | theme_config: |
接下来,我们就可以使用 Chrome
浏览器对主题的样式进行微调。
1 | # 本地预览命令 |
打开浏览器,访问 http://localhost:4000/
按下 F12 打开Chrome
浏览器开发者工具。并点选左上角红框所示的按钮。这样,你就可以使用鼠标快速找到网页中某块元素的样式。然后修改右半部分(如蓝框所示)
Styles
的样式,并观察网页效果。如果合适,将对应的样式类,复制到上述创建的
styles.styl
文件中,并保存。下次预览生成,你就会得到定制化的主题样式。
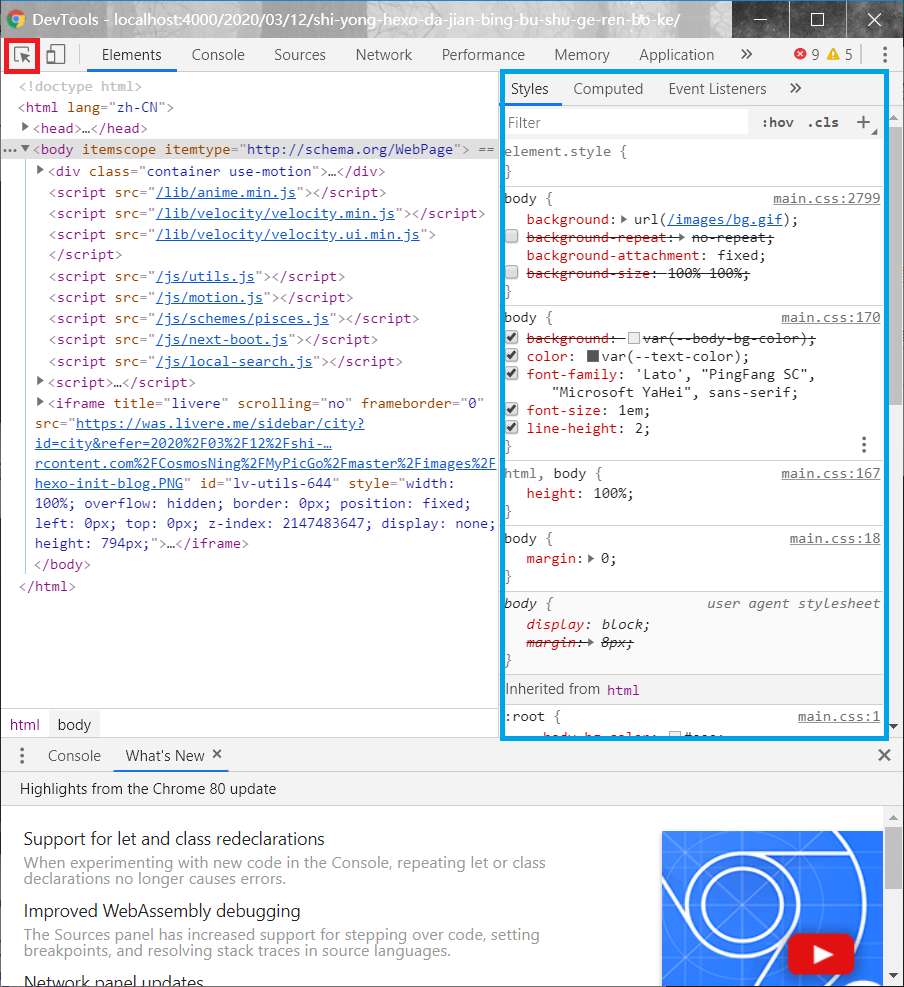
点这里,查看我的样式配置。
至此,我们的主题配置已经完成。下面,将改动提交至仓库
1 | git add . |
使用 TravisCI + GitHubPages 实现自动化部署
前置工作
由于 Github Pages 目前只是支持 master 分支的页面渲染,所以我们需要提前做一些准备工作。打开命令行,输入如下命令
1 | # 基于最新提交,创建名为 source 的分支 |
创建 GithubPages 仓库
登录你的 GitHub 账号,在主页的左侧,点击 New ,新建一个
GithubPages 仓库。你应该将其命名为
<你的 GitHub 用户名>.github.io,并点击
Create repository 完成创建。
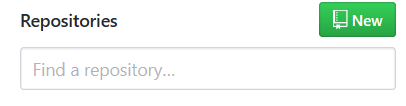
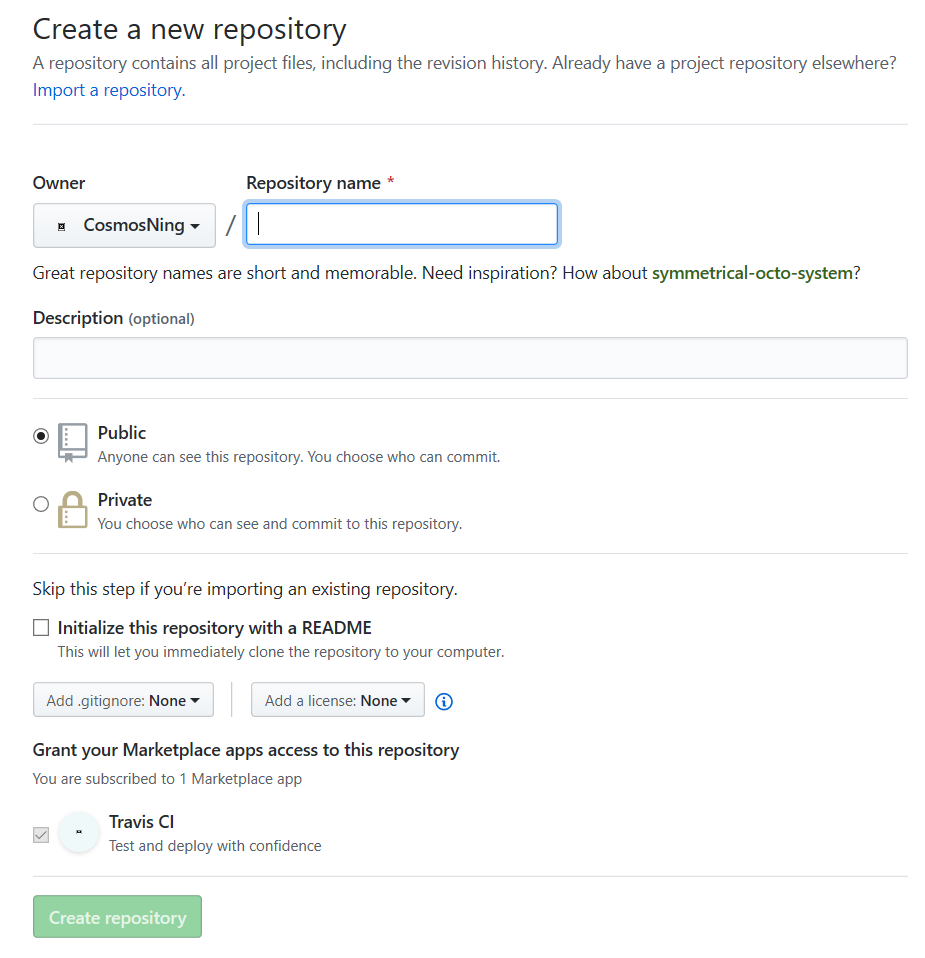
接下来,需要将本地的博客仓库,推送到 GitHub。
1 | git remote add origin git@github.com:<你的用户名>/<你的用户名>.github.io.git |
创建 Personal Access Token
在浏览器新建一个标签页,前往 GitHub 新建 Personal Access
Token,只勾选 repo 的权限并生成一个新的 Token。Token
生成后请复制并保存好(因为只会出现一次,刷新页面就再也看不见了)。

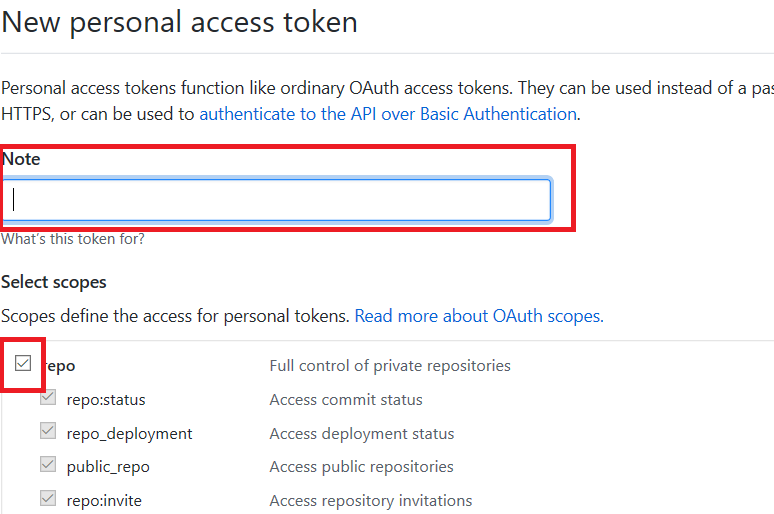
安装及配置 TravisCI
在你的 GitHub 主页,点击上方菜单栏中的 Marketplace。

在搜索框中,搜索 travis
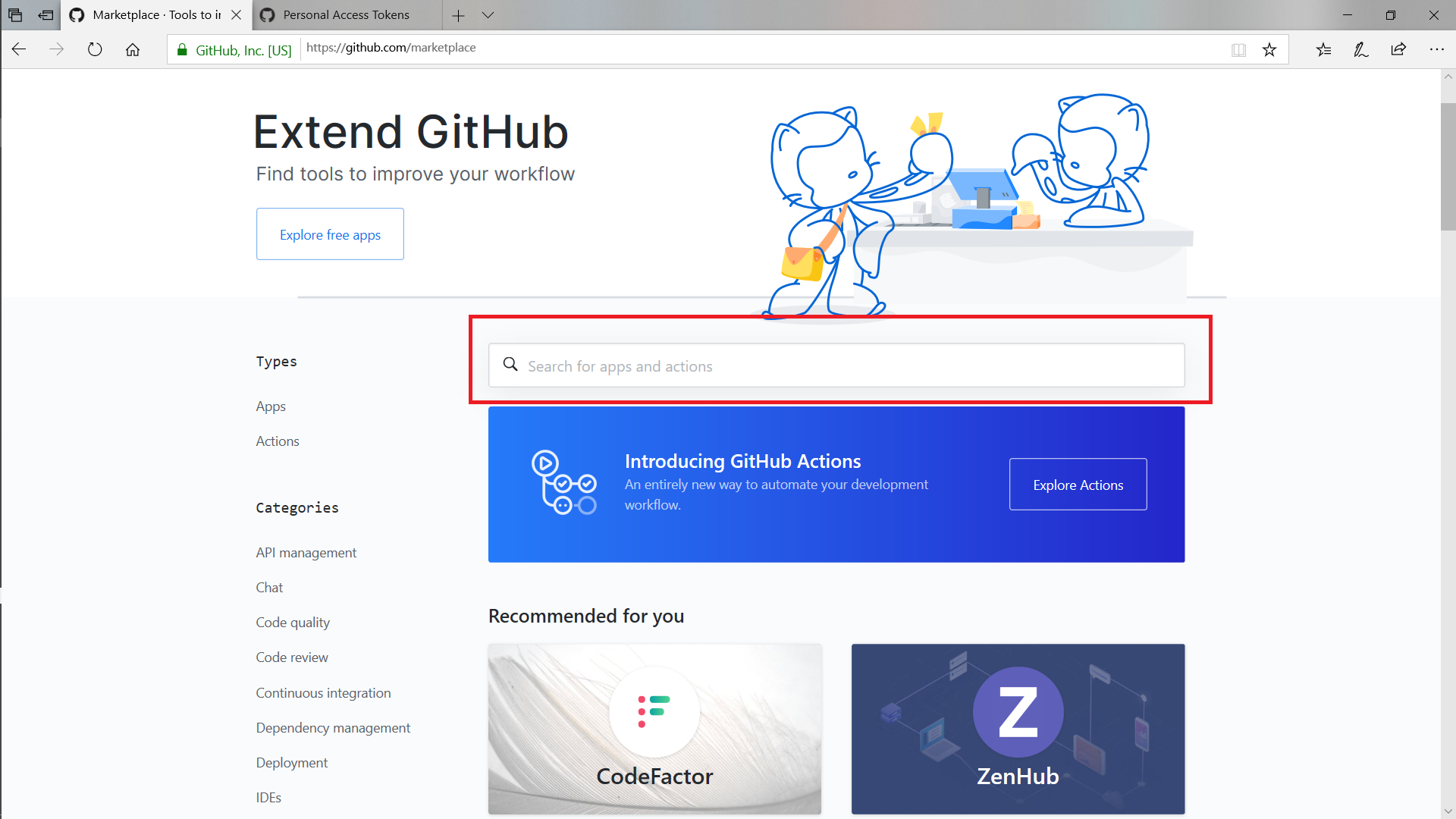
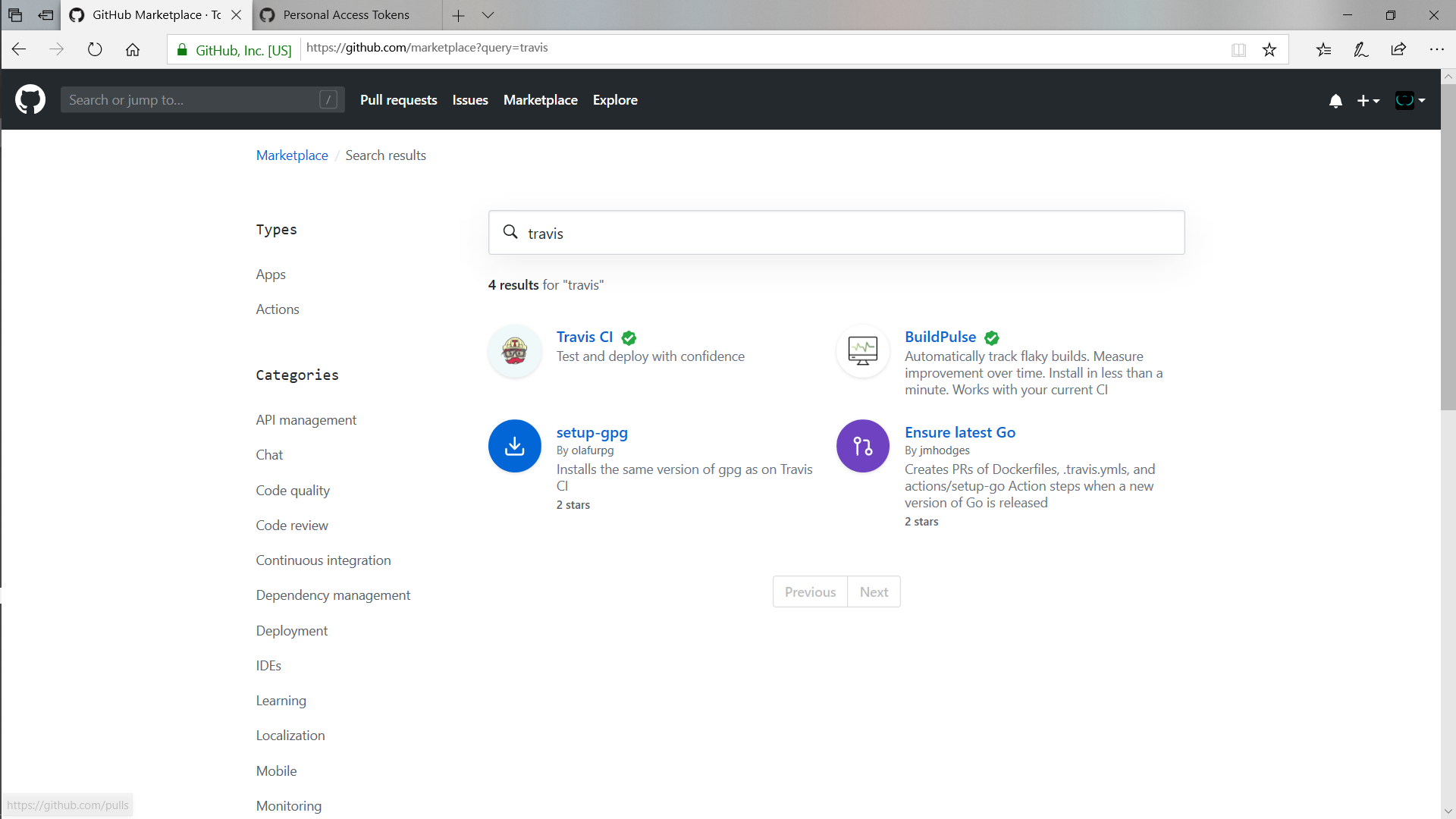
点选第一个 Travis CI ,并滑动到最后,选择
Open Source,再点击 Install it for free。
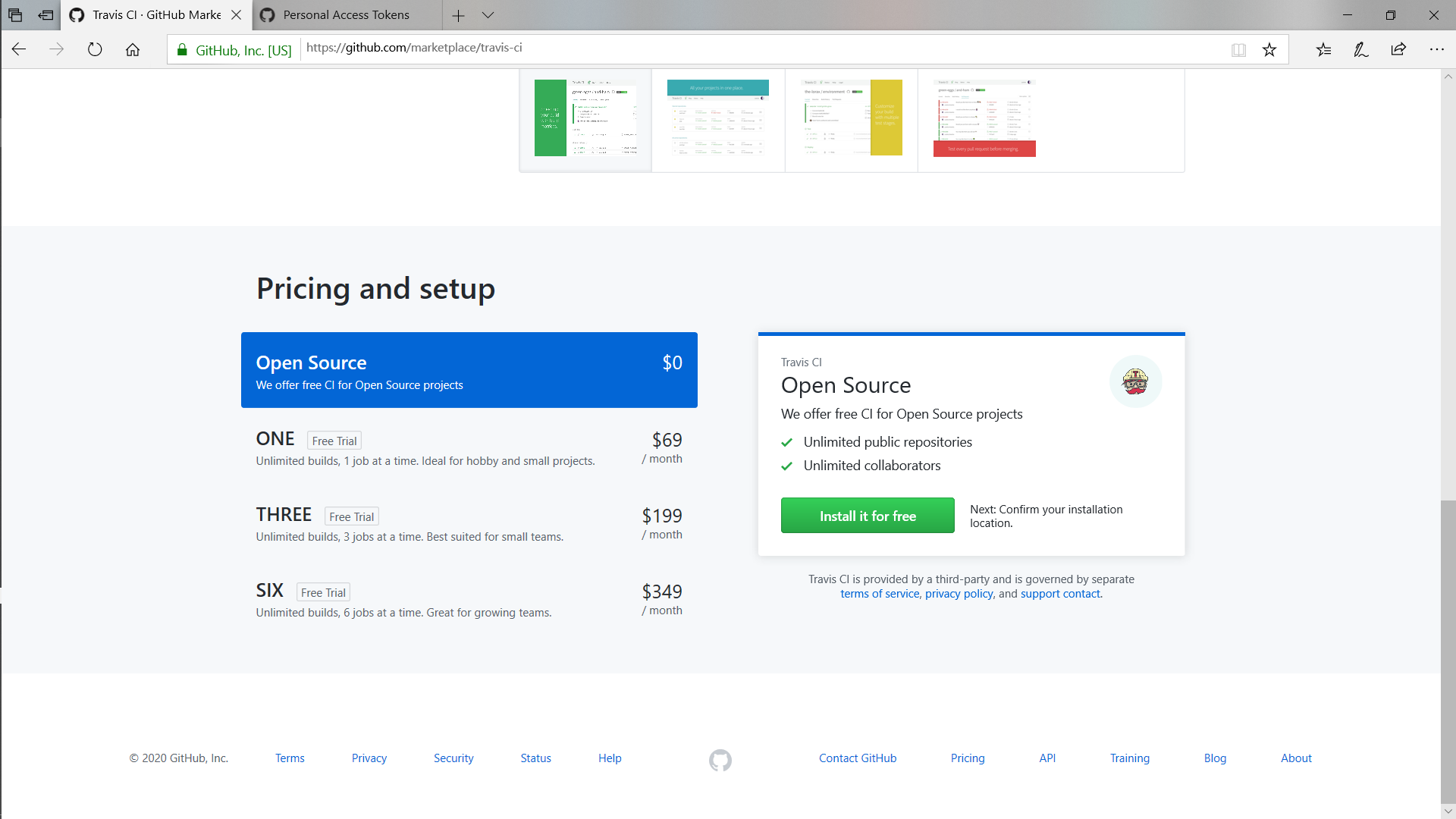
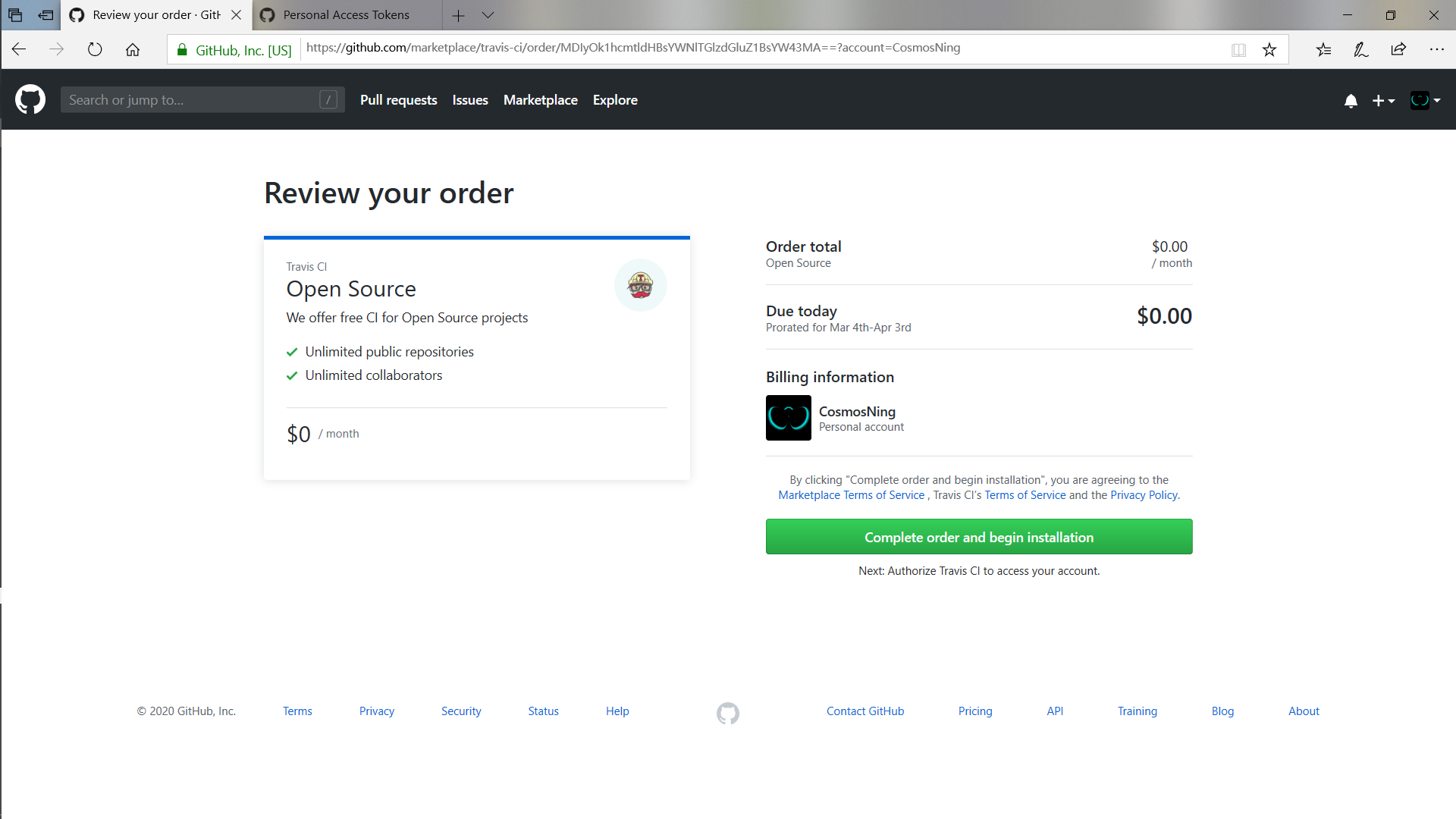
继续点 绿色 按钮。
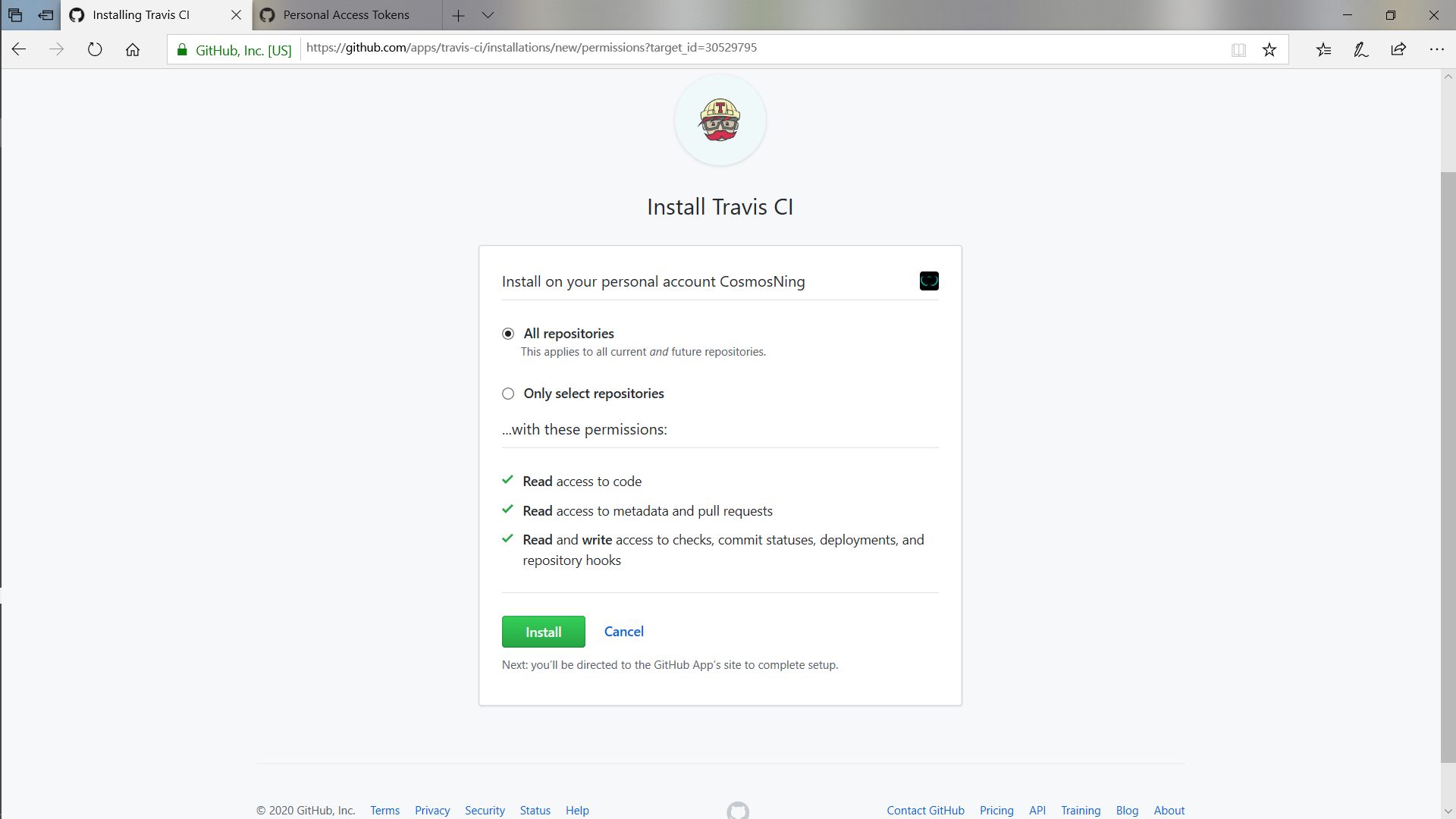
Install !
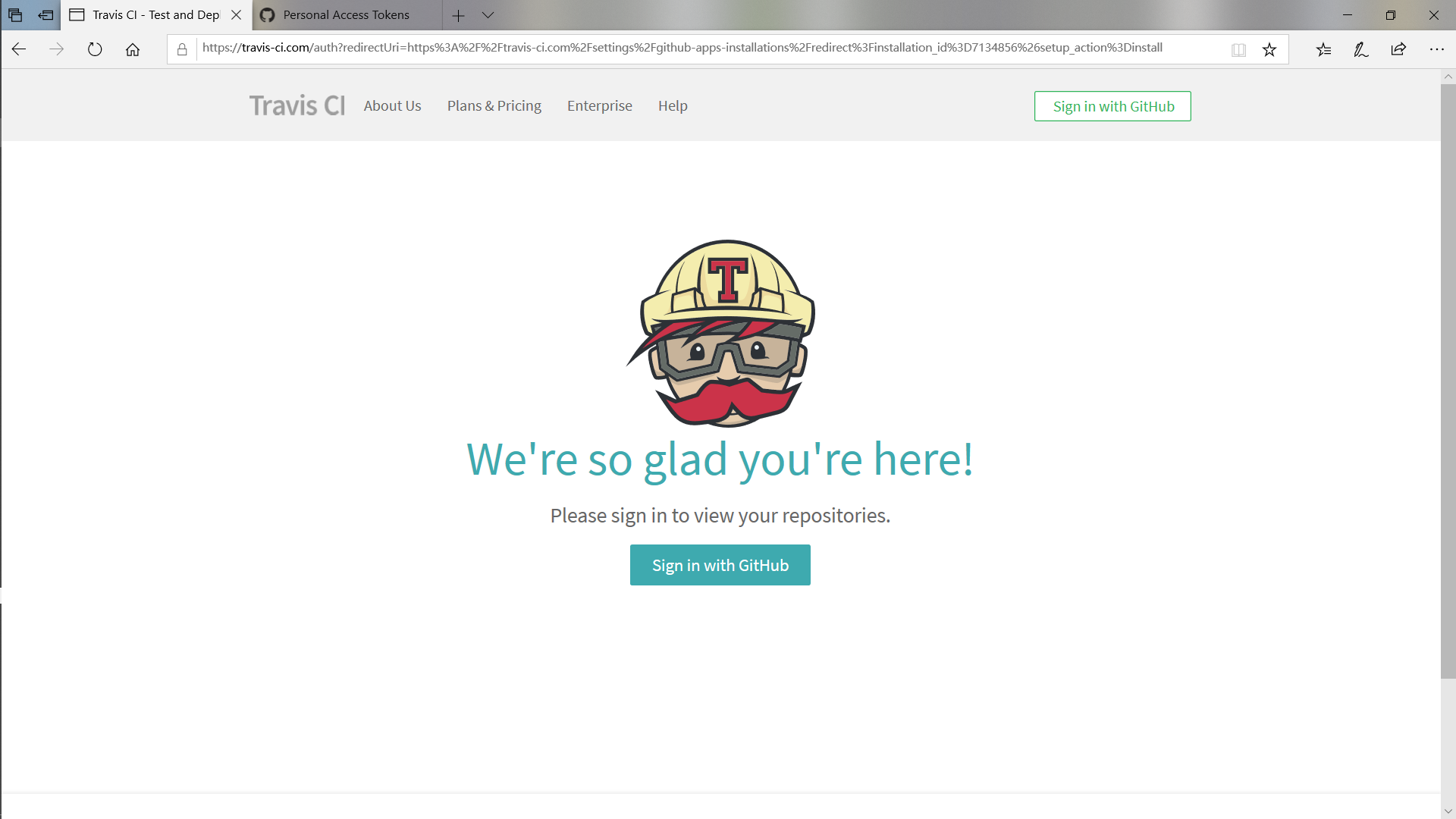
现在我们可以在 Travis CI 官网上,登录并设置它了。
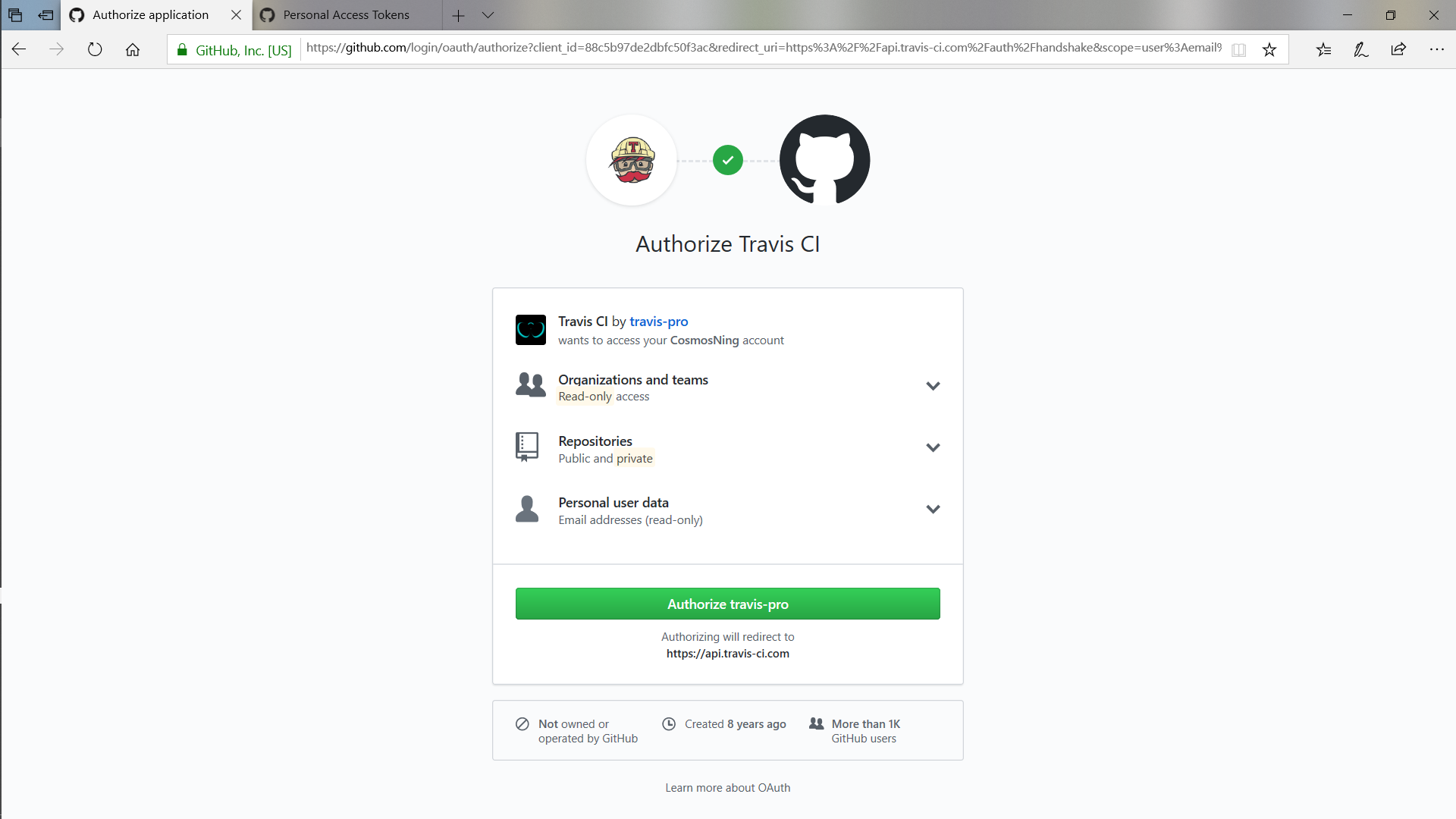
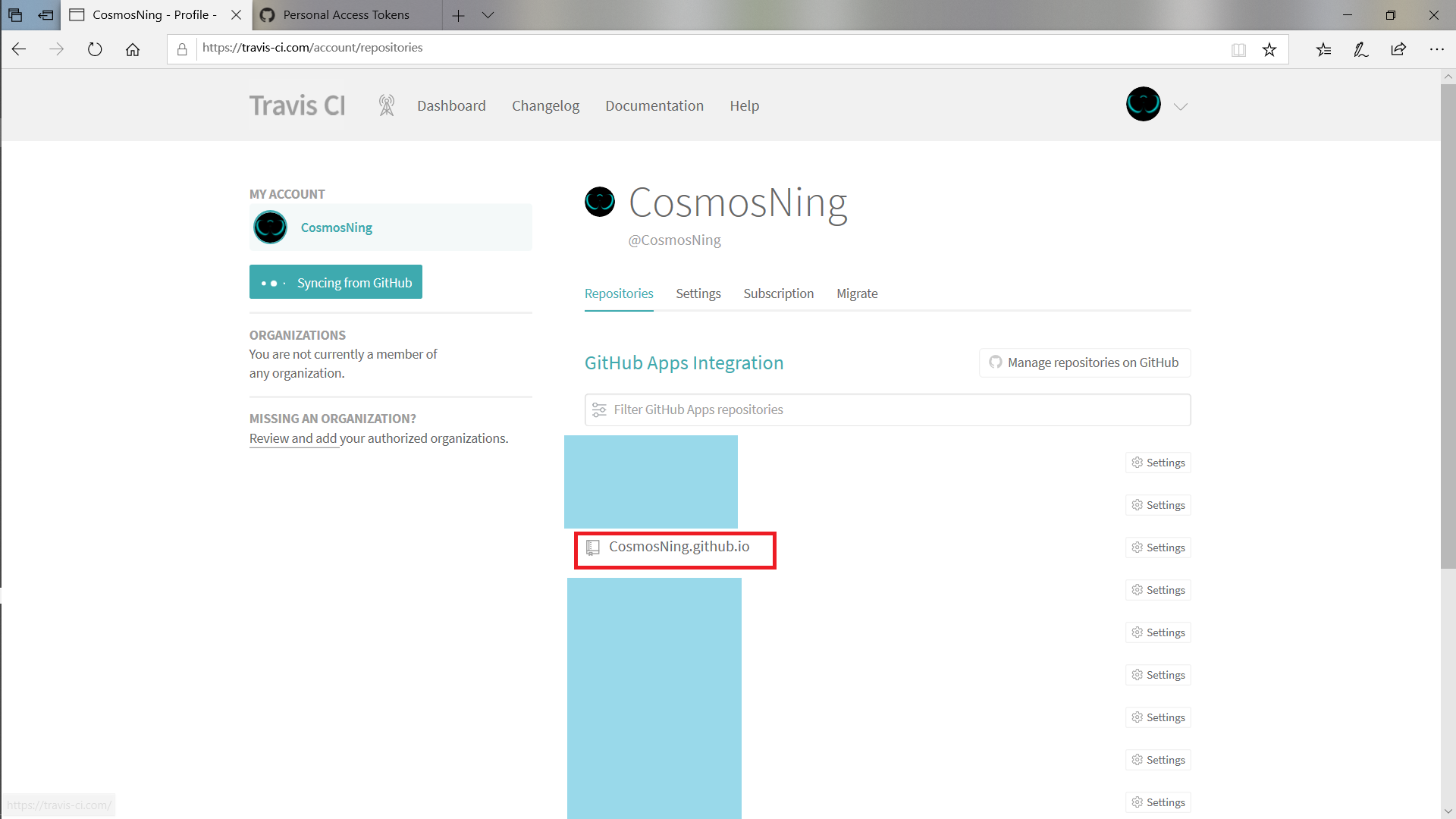
点击你的博客仓库,新建一个环境变量。Name 为
GH_TOKEN,Value 为刚才你在 GitHub 生成的
Token。确保 DISPLAY VALUE IN BUILD LOG 保持
不被勾选 避免你的 Token 泄漏。点击 Add
保存
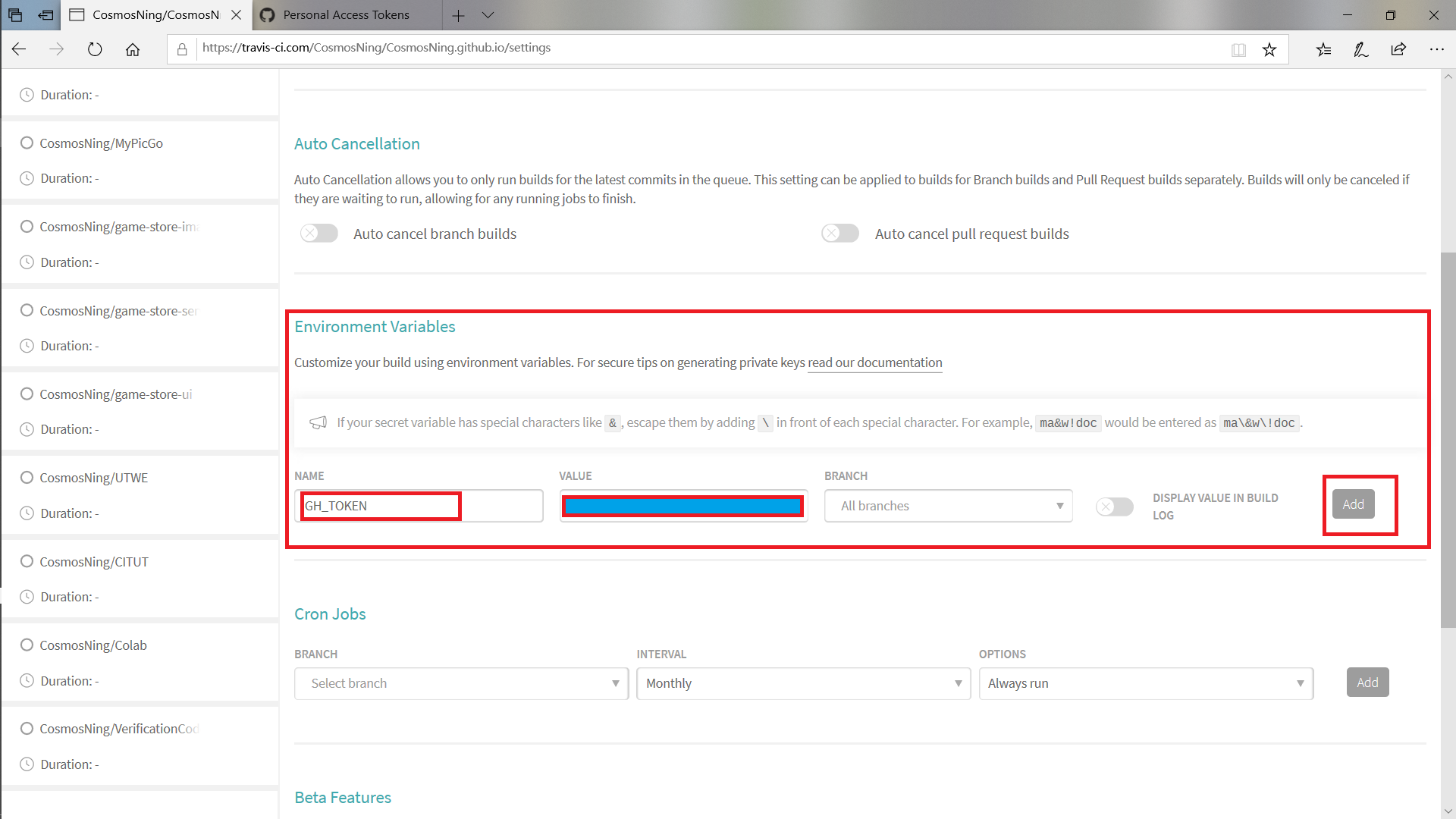
在你的 Hexo 站点文件夹中新建一个 .travis.yml 文件:
1 | sudo: false |
最后,将改动提交,并推送到 GitHub 上:
1 | git add . |
你的工作至此完成,可以泡杯咖啡,等待 Travis CI
运行结果(在你的 GitHub 博客仓库主页可以查看,如下图。如果是绿色的
✅,那么成功;❎ 则代表失败)。

写作
接下来你就可以自由的写博客啦。这里为你总结一些常用命令
1 | # 新建博文 |